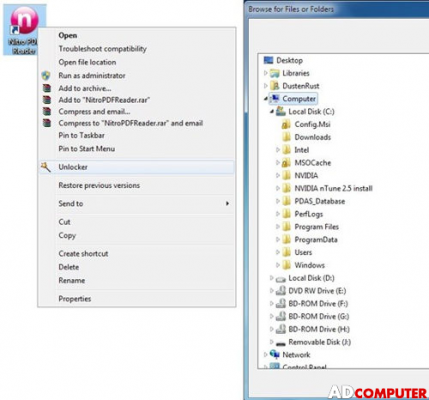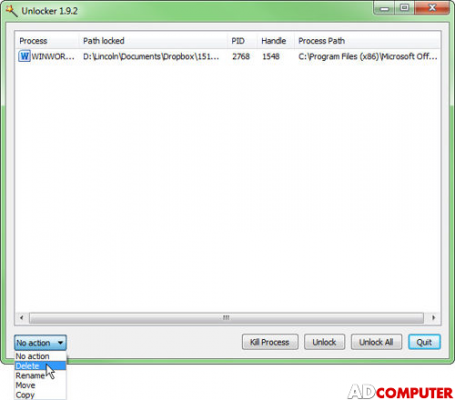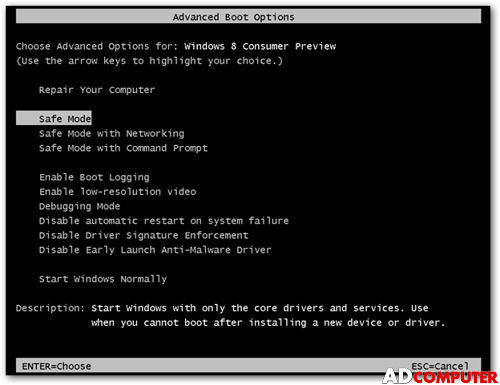LÀM GÌ KHI WINDOWS KHÔNG CHO XOÁ TẬP TIN?
25/12/2019, 11:38Di chuyển hoặc xóa một tập tin trên hệ thống thường tương đối dễ dàng. Nhưng đôi khi Windows lại “làm khó″ người dùng và không phải ai cũng biết cách giải quyết.
Khi Windows không cho xoá hoặc di chuyển một tập tin trên hệ thống thì có nghĩa là tập tin đó đang được sử dụng bởi một chương trình. Giải pháp rõ ràng nhất là đóng các chương trình lại trước khi thực hiện. Nhưng điều đó không phải lúc nào cũng đúng. Dưới đây sẽ là ba cách để đóng tập tin và chuyển nó vào thùng rác hoặc vị trí bất kỳ khi Windows không cho thực hiện.
1. Xem cụ thể thông báo lỗi
Cái gì cũng có nguyên nhân của nó, nếu bạn không thể xoá được một tập tin trên hệ thống thì hãy để ý kỹ xem lỗi đó được Windows thông báo như thế nào? Thông thường các thông báo lỗi mà Windows đưa ra trong các trường hợp đều tương đối chính xác.
Ví dụ như trong hình trên khi xoá một tập tin Word, bạn sẽ thấy thông báo cho biết không thể thực hiện việc xoá tập tin đó, vì tập tin đang được mở trong Word. Hãy đóng lại và thử lại. Tuy nhiên không phải trong mọi trường hợp, Windows đều đưa ra các thông báo lỗi để người dùng biết và khắc phục, trong những trường hợp như vậy bạn sẽ phải tìm một giải pháp khác thay thế.
2. Sử dụng phần mềm của bên thứ ba
Có một số tiện ích của bên thứ ba sẽ giúp bạn tìm ra nguyên nhân của việc không thể xoá được tập tin đó trên hệ thống, từ đó sẽ giúp người dùng thực hiện ngay lập tức. Một trong những tiện ích miễn phí tốt nhất chính là Unlocker. Tiện ích này tương thích với mọi Windows và sau khi cài đặt sẽ tích hợp dòng lệnh vào menu chuột phải trong Windows/File Explorer, giúp người dùng xoá các tập tin cứng đầu nhanh hơn.
Sau khi cài đặt, bạn có thể kích chuột phải vào tập tin cứng đầu cần xoá trong Windows/File Explorer, rồi chọn Unlocker để bắt đầu quá trình giải phóng tập tin trước khi xoá hoàn toàn. Cột Process Path sẽ cho biết chương trình nào đang xử lý tập tin và bạn có thể đóng chương trình đó lại trước khi thực hiện.
Nếu thao tác này vẫn không làm việc, hãy kiểm tra các tùy chọn ở dưới cùng của cửa sổ. Từ trình đơn thả xuống bên phải cho phép bạn chọn những gì sẽ xảy ra cho một tập tin sau khi bạn giải phóng nó. Sau đó bạn có thể bấm nút Unlock để xoá nó. Nếu vẫn không làm việc thì hãy thử bấm nút Kill Process là có thể giải quyết được ngay.
3. Khởi động lại máy vào chế độ Safe Mode
Trong một số trường hợp riêng biệt, kể cả khi bạn đã sử dụng Unlocker mà vẫn thất bại, hãy khởi động vào chế độ Safe Mode của hệ thống sẽ gần như chắc chắn sẽ xoá được tập tin cứng đầu này. Vì trong chế độ này, Windows sẽ không nạp bất kỳ trình điều khiển hay phần mềm của bên thứ ba nào.
Để vào chế độ Safe Mode, khi Windows khởi động lại, nhấn phím F8 liên tục để làm xuất hiện trình đơn Advanced Boot Options trong màn hình màu đen và chọn Safe Mode.
Theo XHTT