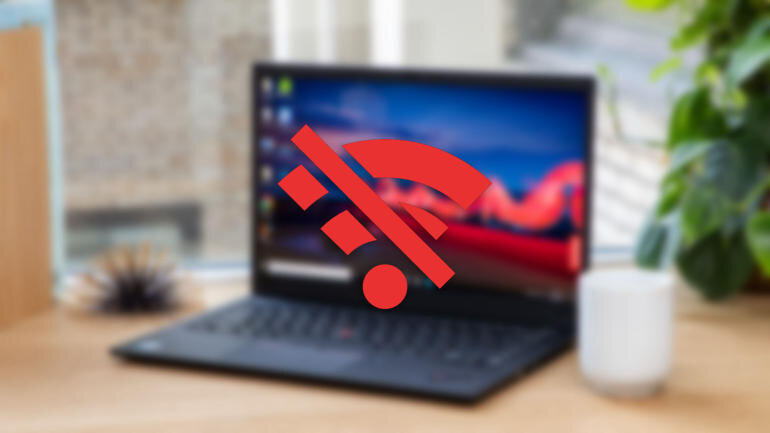5 cách sửa lỗi laptop không kết nối được wifi dễ dàng
04/05/2023, 16:215 cách sửa lỗi laptop không kết nối được wifi dễ dàng
Laptop không kết nối được wifi là lỗi thường gặp khiến bạn bị gián đoạn công việc, học tập. Xem ngay bài viết để biết cách sửa lỗi laptop không bắt được wifi đơn giản.
không kết nối được wifi là một trong những lỗi thường gặp khiến người dùng bị gián đoạn công việc, học tập. Để giúp bạn giải quyết tình trạng này, bài viết dưới đây sẽ đưa ra những nguyên nhân và giải pháp khắc phục. Còn chần chừ gì mà bạn không theo dõi và đem chiếc laptop của mình ra để thực hiện sửa lỗi ngay.
Một số nguyên nhân khiến laptop bị mất Wifi
Có rất nhiều lý do khiến cho chiếc laptop yêu thích của bạn không thể kết nối được Wifi. Sau đây là một trong số các nguyên nhân thường gặp:
- Bạn đã vô vô tình tắt công tắc Wifi hoặc cũng có thể bạn chưa kích hoạt tính năng Wifi trên thiết bị laptop của mình.
- Laptop chưa được cài đặt Driver mạng Wifi hoặc driver đang dùng đã cũ.
- Máy tính của bạn bị lỗi do virus hoặc xung đột phần mềm.
- Do hệ thống mạng, router wifi đang bị lỗi hoặc không có kết nối mạng.
- Máy tính của bạn đang có IP trùng với IP của các máy khác trong mạng LAN
- Máy tính của bạn đang bị dính virus.
- Bạn đang dùng phần mềm fake IP hoặc VPN để đổi IP,…
Một số cách khắc phục tình trạng laptop không kết nối được wifi
Sau đây là những cách khắc phục tình trạng laptop không bắt được wifi. Mời bạn tham khảo để thực hiện theo nhé:
Hãy kiểm tra xem wifi có đang bật hay không?
Nếu bạn không thể bắt wifi và có dấu X màu đỏ ở biểu tượng wifi bạn cần kiểm tra xem wifi đã được bật hay chưa. Ở một số laptop đời cũ của Dell hoặc HP sẽ có một công tắc vật lý dùng để để bật tắt Wifi. Nếu trong quá trình sử dụng, bạn có thể vô tình chuyển nó sang chế độ OFF mà bạn không hề biết.

Thông thường công tắc bật tắt wifi vật lý này được đặt ở viền máy. Nó được thiết kế dưới dạng nút bấm cạnh nút nguồn. Bạn hãy kiểm tra xem và bật lại wifi trên laptop bằng phím nóng này xem. Khi bật lên thì nút Wifi sẽ có đèn báo màu xanh. Còn ngược lại khi đèn báo có màu cam hoặc màu đỏ tức là wifi của laptop đang ở chế độ tắt.
Nếu máy của bạn không có nút bật/tắt wifi nhanh như ở trên, bạn có thể dùng các tổ hợp phím tắt dưới đây để kích hoạt lại wifi:
- Máy tính Dell: Fn + PrtScr
- Máy tính Asus: Fn + F2
- Máy tính Lenovo: Fn + F5 hoặc Fn + F7
- Máy tính Acer: Fn + F5 hoặc Fn + F2
- Máy tính HP: Fn + F12
- Máy tính Toshiba: Fn + F12
Khởi động lại máy tính
Đây là cách dễ dàng luôn được mọi người sử dụng khi máy tính gặp bất kỳ lỗi nào. Việc khởi động lại máy tính sẽ giúp cho máy tính trở về trạng thái ổn định. Nó sẽ hiệu quả khi laptop của bạn gặp trường hợp các phần mềm xung đột với nhau.
Reset thiết bị phát wifi
Laptop bị mất wifi có thể là do bộ phát Wifi của bạn sử dụng lâu ngày dẫn đến lỗi. Cách đơn giản để khắc phục vấn đề này là bạn hãy tắt thiết bị đi khoảng 2-3 phút. Sau hãy đó bật lại thiết bị để xem kết quả.

Cài lại Windows khi hệ điều hành bị lỗi
Nếu như bạn đã thực hiện nhiều cách khác nhau mà vẫn không được thì chỉ còn cách cài lại Windows. Đây là cách cuối cùng mà chúng ta buộc phải làm khi không kết nối được wifi.
Trong trường hợp khi bạn đã cài Windows mới, đã cài đặt driver đầy đủ mà vẫn không được nữa thì có thể do card wifi có vấn đề. Bạn hãy mang máy laptop ra ngoài cửa hàng để kiểm tra, sửa chữa và thay thế.
Tạm kết
Có nhiều lý do dẫn đến tình trạng bị mất wifi trên laptop. Hy vọng với những thông tin trên đây sẽ giúp bạn khắc phục tình trạng laptop không kết nối được wifi. Chúc bạn sớm giải quyết được vấn đề của mình nhé!
Nâng cấp Ram và SSD cho laptop mà không biết chọn loại nào phù hợp??? Liên hệ ngay Duy 0972590455 sẽ giúp các bạn lựa chọn