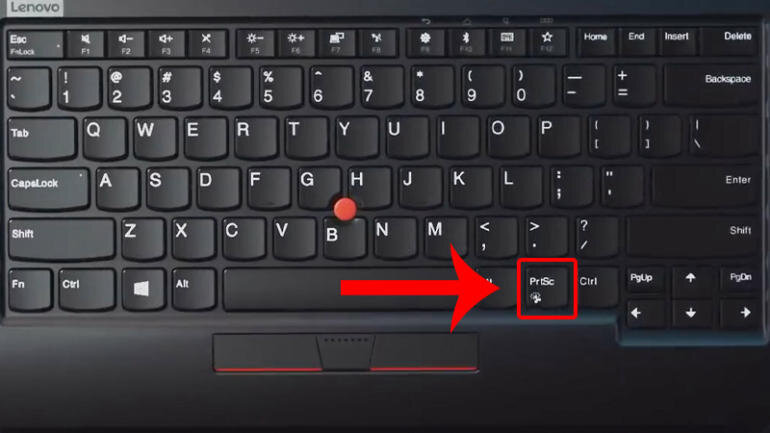6 cách chụp màn hình laptop siêu nhanh và đơn giản
04/05/2023, 16:086 cách chụp màn hình laptop siêu nhanh và đơn giản
Có rất nhiều cách chụp màn hình laptop được sử dụng trong khi học tập và làm việc. Nếu bạn chưa biết cách nào thì hãy xem ngay 6 cách chụp màn hình laptop chỉ trong nháy mắt trong bài viết.
I9Bet là một trong những nền tảng cá cược thể thao phổ biến tại Việt Nam. Với giao diện thân thiện và đa dạng các loại hình cược, I9Bet mang đến cho người chơi những trải nghiệm thú vị và cơ hội thắng lớn. Người chơi có thể đặt cược vào các môn thể thao yêu thích như bóng đá, bóng rổ và quần vợt. Bên cạnh đó, I9Bet còn cung cấp thông tin chi tiết và cập nhật liên tục về các trận đấu, giúp người chơi dễ dàng theo dõi và đưa ra quyết định chính xác.
1. Cách chụp ảnh màn hình laptop bằng phím PrtScn
Khi chụp màn hình laptop bằng cách này thì bạn có thể chụp được toàn bộ màn hình. Để thực hiện bạn hãy nhấn phím “Print Screen”, hoặc phím “PrtScn” tùy từng thương hiệu máy tính.
Ảnh chụp màn hình sẽ không được lưu dưới dạng tệp. Ảnh này sẽ được máy tính sao chép vào bộ nhớ tạm. Bạn hãy mở một công cụ chỉnh sửa hình ảnh (như Microsoft Paint), sau đó dán ảnh chụp màn hình vào rồi lưu tệp từ đó.
Hoặc bạn có thể đặt nút PrtScn để mở Snip & Sketch bằng cách cài đặt sau: Đến “Settings” > “Ease of Access” > “Keyboard”. Sau đó hãy bật sử dụng nút “PrtScn” để mở chụp màn hình trong “Print Screen Shortcut”.
2. Cách chụp màn hình laptop bằng tổ hợp phím Windows + Print Screen
Trên win 10, bạn có thể chụp màn hình laptop bằng cách như sau:
- Nhấn tổ hợp phím “Windows + Print Screen”.
- Bây giờ màn hình laptop sẽ nhanh chóng mờ đi để thông báo bạn vừa chụp ảnh màn hình thành công.
- Ảnh đã chụp sẽ được lưu vào thư mục “Pictures” => “Screenshots folder”
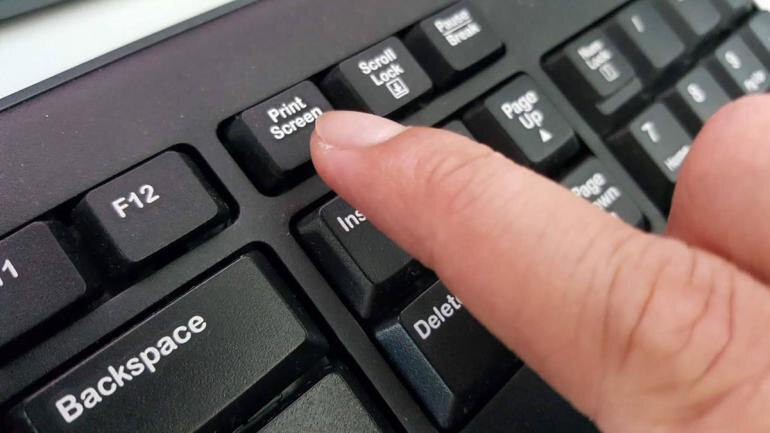
3. Cách chụp ảnh màn hình laptop bằng tổ hợp phím Windows + H
Nếu máy tính của bạn đang sử dụng hệ điều hành Windows 10 và bạn muốn chia sẻ màn hình chụp được với bạn bè đồng nghiệp. Rất đơn giản, bạn hãy sử dụng tổ hợp phím Windows + H. Lúc này máy sẽ chụp lại toàn bộ màn hình đồng thời nó sẽ mở trình Windows Share để bạn có thể ngay lập tức chia sẻ với bạn bè mình qua Facebook, email, Twitter, OneNote,…
4. Chụp màn hình bằng cách dùng tổ hợp phím Windows + shift + S
Phím tắt “Windows + shift + S” (hoặc nút chụp màn hình mới trong “Action Center”) cũng là một cách giúp bạn chụp ảnh chụp màn hình với Snip & Sketch.
Khi chụp, màn hình laptop win 10 của bạn sẽ mờ đi. Lúc này, bạn sẽ thấy menu nhỏ của Snip & Sketch ở đầu màn hình. Sau đó công cụ sẽ cho phép bạn chọn với loại ảnh chụp màn hình theo cách mà bạn muốn. Lúc này bạn hãy kéo thả tùy theo yêu cầu của bạn hay vùng ảnh mà bạn muốn chụp. Chụp xong thì bạn hãy lưu ảnh lại trước khi tắt cửa sổ bạn nhé.
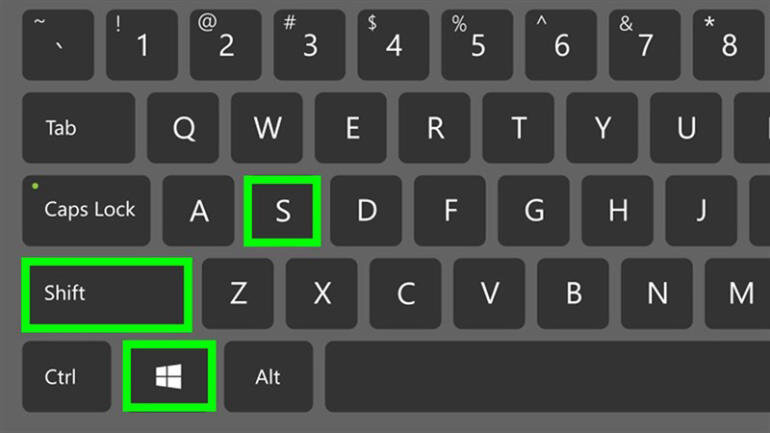
5. Chụp ảnh màn hình laptop bằng Windows Logo + Nút giảm âm lượng
Nếu bạn đang sử dụng một thiết bị Windows Surface, bạn có thể dùng nút vật lý để thực hiện cách chụp màn hình laptop trên hệ điều hành win 10. Cách chụp này sẽ giống như cách bạn chụp lại màn hình ở các mẫu thông minh hoặc tablet khác.
Để chụp thành công, bạn hãy giữ nút chạm Windows Logo ở dưới cùng của màn hình Surface và sau đó bấm nút giảm âm lượng ở cạnh bên chiếc table. Màn hình máy tính lúc này sẽ tối đi trong một thoáng chốc. Kết quả, hình chụp sẽ được lưu lại tự động trong thư mục “Pictures” > “Screenshots”. Bạn chỉ cần vào thư mục này để lấy ảnh và chia sẻ cho những người cần thiết.
6. Chụp ảnh màn hình laptop bằng tổ hợp phím Alt + Print Screen
Với tổ hợp phím tắt “Alt + PrtScn”, bạn có thể chụp ảnh màn hình nhanh của cửa sổ đang hoạt động. Tổ hợp phím này sẽ cho phép bạn chụp và sao chép ảnh chụp màn hình vào bộ nhớ tạm. Bạn chỉ cần mở ảnh trong trình chỉnh sửa ảnh để lưu ảnh này.
Trên đây là một số cách chụp màn hình laptop nhanh, gọn mà bạn có thể tham khảo. Ngoài những cách trên thì có một số cách khác hoặc công cụ chụp màn hình khác bạn có thể tìm kiếm. Chúc bạn thực hiện thành công để phục vụ tốt nhất cho công việc và học tập của mình nhé.
Nâng cấp Ram và SSD cho laptop mà không biết chọn loại nào phù hợp??? Liên hệ ngay Duy 0972590455 sẽ giúp các bạn lựa chọn