Cách thiết lập và sử dụng Teams Chat trong Windows 11
28/07/2021, 09:33Cách thiết lập và sử dụng Teams Chat trong Windows 11
Trong tuần này, Microsoft sẽ bắt đầu triển khai chức năng Teams Chat (trò chuyện nhóm) tích hợp cho một nhóm nhỏ người dùng nội bộ Windows đang thử nghiệm Windows 11. Dưới đây là cách sử dụng Teams Chat trong Windows 11.
Hiện tại nếu như bạn không có Teams Chat trong bản xem trước của Windows 11 thì cũng đừng lo lắng quá nhé. Microsoft cho biết họ sẽ triển khai chức năng mới cho nhiều nhóm người dùng hơn trong vài tuần hoặc vài tháng tới, đồng thời bổ sung thêm các tính năng mới.
Trên thực tế, Windows 11 Insider Build 22000.100 bổ sung Teams Chat cho tất cả (hoặc ít nhất là phần lớn) người dùng nội bộ trong Kênh phát triển của họ.
Teams Chat là gì?

Microsoft đã thử tích hợp các chức năng trò chuyện hoặc tương tự như trò chuyện trong Windows Taskbar kể từ khi My People ra mắt cách đây vài năm.
Điều đó đã nhường chỗ cho Skype Meet Now cho Windows 10 và bây giờ là Teams Chat cho Windows 11 — một trong những tính năng mới trong Windows 11 mà Microsoft đang dần tung ra khi nó chuẩn bị ra mắt vào mùa thu năm nay.
Có thể Teams Chat sẽ chỉ hiển thị trên Taskbar (thanh tác vụ) của bạn.
Hãy nhớ rằng Teams Chat chỉ là một phần nhỏ của Microsoft Teams. Nó có hai chức năng chính: trò chuyện bằng văn bản và cuộc gọi điện video. Bạn có thể làm việc trong Teams Chat hoặc nhấp vào nút ở cuối menu bật lên để khởi chạy chính Microsoft Teams.
Trong một bài đăng trên blog , Microsoft nói rằng công ty đã thêm Teams Chat vào Windows 11 để hỗ trợ đa tác vụ, khiến người dùng phải chú ý vào màn hình máy tính thay vì “dán mắt” vào những chiếc smart phone.
Để khởi chạy Teams Chat, bạn có thể nhấp vào biểu tượng Teams Chat trên thanh tác vụ hoặc sử dụng phím tắt Win + C. Đương nhiên, bạn sẽ cần phải đăng nhập vào tài khoản Windows của mình để sử dụng tính năng mới này.
Khi bắt đầu Teams Chat, bạn sẽ thấy danh sách ngắn gọn các cuộc trò chuyện gần đây nhất của mình và những người mà họ đang trò chuyện, như trong hình bên dưới.
Nếu ai đó trong danh sách liên hệ muốn trò chuyện với bạn, bạn sẽ thấy một thông báo bật lên cùng với cơ hội trả lời nội tuyến.
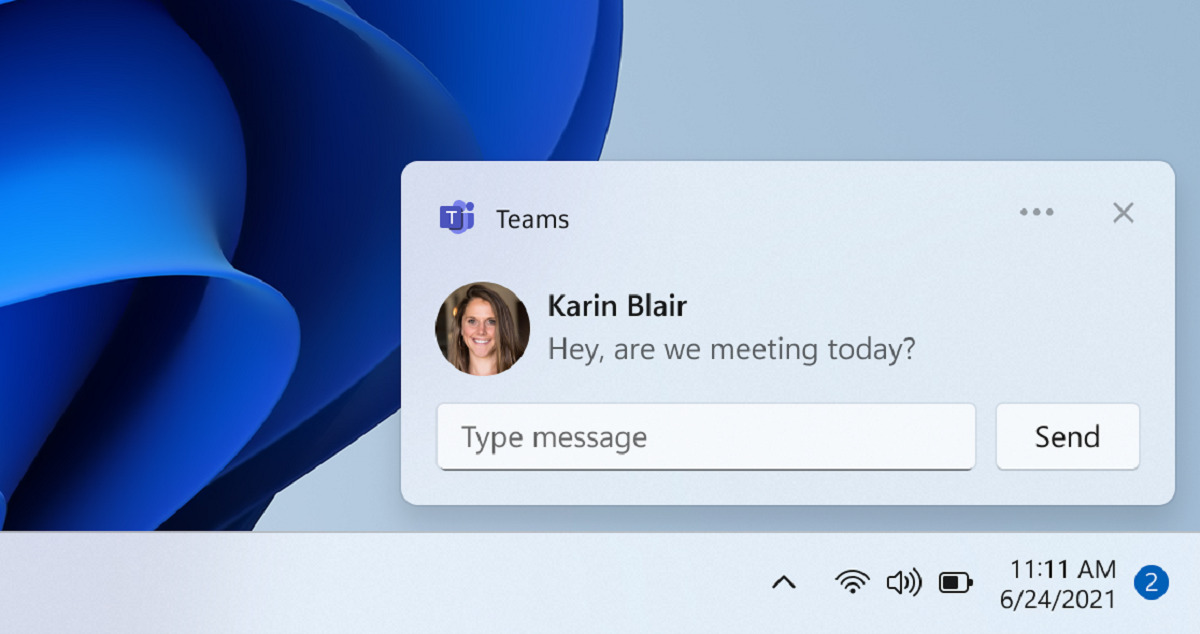
Cách sử dụng Teams Chat trên Windows 11
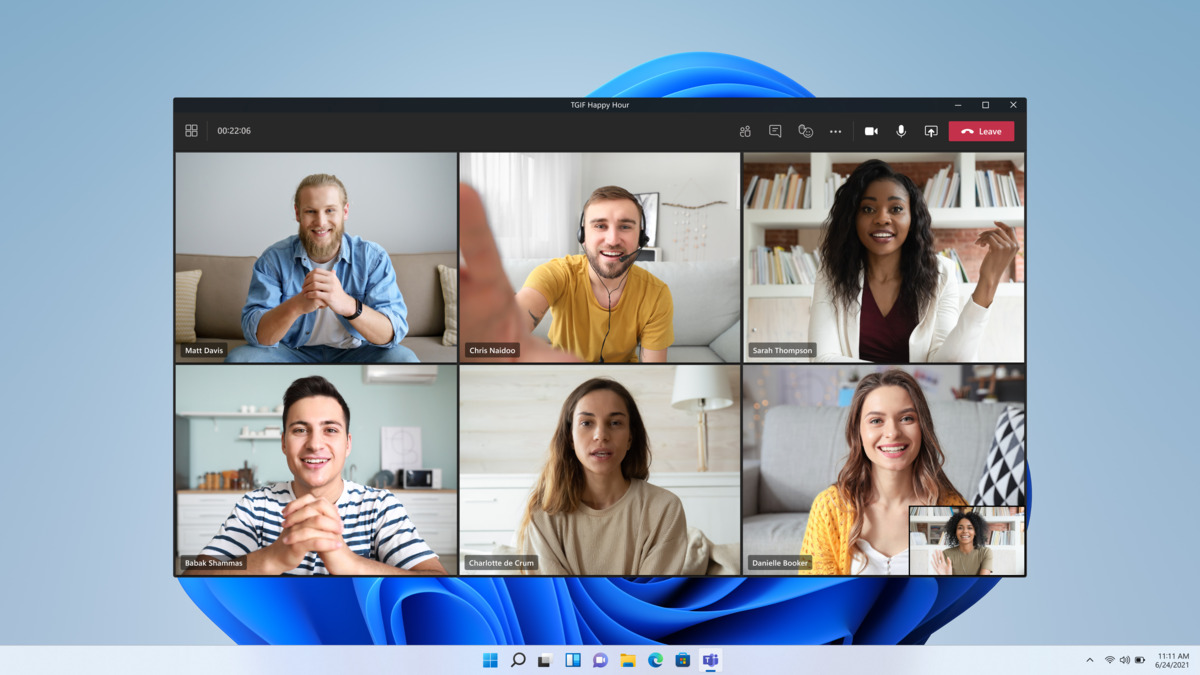
Nếu bạn muốn bắt đầu một cuộc trò chuyện mới với một liên hệ mới, bạn có thể tiến hành theo một số cách. Nếu địa chỉ liên hệ đã được biết đến với bạn, bạn chỉ cần nhấp vào tên liên hệ. Liên hệ đó có thể được tìm thấy trong Teams, Skype và Outlook.
(Điều thú vị là Microsoft đang tách Teams Chat khỏi cả Skype và Outlook; bạn sẽ có tùy chọn đồng bộ hóa các liên hệ Skype và Outlook của mình, nhưng Microsoft sẽ không tự động kéo các liên hệ đó vào nếu bạn không muốn.)
Bạn cũng có thể chuẩn bị trước danh sách liên hệ Teams Chat của bạn bằng cách tải xuống ứng dụng di động Teams cho điện thoại thông minh của bạn và bật đồng bộ hóa liên hệ – “có thể mất đến 24 giờ ngay bây giờ trong những giai đoạn đầu này”, Microsoft cho biết.
Nếu địa chỉ liên hệ bạn muốn trò chuyện là hoàn toàn mới, bạn có thể thêm địa chỉ liên hệ qua địa chỉ email hoặc số điện thoại của họ. Thao tác này sẽ gửi cho họ một tin nhắn mời họ tham gia Teams Chat và vào cuộc trò chuyện của bạn.
Nếu bạn muốn thiết lập một cuộc trò chuyện nhóm hoặc cuộc gọi điện video, Teams Chat sẽ chuẩn bị một liên kết mà bạn có thể gửi cho nhóm sau đó.
Tất nhiên tại thời điểm hiện tại thì các cuộc trò chuyện đều bằng văn bản (chat text). Các cuộc gọi sử dụng giao diện video của Microsoft Teams chưa được triển khai vào cuối tháng 7, nhưng chúng vẫn đang được nghiên cứu và thử nghiệm.
Hiện tại, bản xem trước Teams Chat từ Microsoft Teams này đang được cung cấp cho những người kiểm tra và người dùng nội bộ Windows. Vì vậy nếu bạn không thấy các tính năng này ngay bây giờ thì hãy kiên nhẫn chờ đợi nhé.
ADcomputer cảm ơn các bạn đã quan tâm và theo dõi, chúc các bạn 1 ngày luôn vui vẻ ạ!!!
ADcomputer cung cấp sản phẩm chính hãng giá rẻ nhất thị trường như Anker, Laptop, thiết bị mạng, màn hình, HyperX, linh kiện máy tính, loa Blaster, phền mền diệt virus, thiết bị lưu trữ, máy tính đồng bộ mini, thiết bị phụ kiện.
Hotline: 079.383.0000 / 079.385.0000
Địa chỉ: Lô BT 4-10 khu đấu giá Tứ Hiệp, Thanh Trì, Hà Nội.
Google map: ADcomputer
Tham khảo thêm các bài viết khác:
Webcam là gì? Top những chiếc webcam Logiteh đáng mua nhất cho sinh viên 2021
5 webcam dưới 1 triệu cho học tập và làm việc online cực nét
Top 4 webcam học trực tuyến cho học sinh, sinh viên giá rẻ tốt nhất 2021
3 mẫu webcam logitech làm việc tại nhà bạn nên mua
[Tư vấn mua] 4 chiếc webcam học trực tuyến giá rẻ tốt nhất

