Hướng dẫn cách cập nhật BIOS cho bo mạch chủ
26/07/2021, 10:56Để cập nhật BIOS cho bo mạch chủ, bạn chỉ cần Internet, một cái USB, và tầm 10-15 phút là xong.
Thông thường, khi PC của bạn có gì trục trặc, muốn sử dụng một tính năng nào đó (như Resizable BAR chẳng hạn) để cải thiện hiệu năng khi chơi game, hoặc muốn gắn CPU thế hệ mới (nhất là bo mạch chủ AMD socket AM4) thì cập nhật BIOS sẽ là một trong những điều đầu tiên mà bạn nên làm.
Sau đây, AD sẽ hướng dẫn cách cập nhật cho bo mạch chủ của MSI, Gigabyte, Asus, và Asrock một cách nhanh chóng và an toàn nhé.
Danh mục
Ghi lại các thiết lập trong BIOS (nếu cần)
Trước hết, nếu bạn đã từng có tinh chỉnh trong BIOS rồi thì hãy ghi lại các thông số nhé, vì cập nhật xong là các thiết lập sẽ bị xóa hết và trả về mặc định đó. Ngoài ra, bạn cũng nên đảm bảo rằng điện đóm trong nhà phải ổn định, không bị cúp đột ngột, hoặc là trang bị thêm bộ UPS cho an tâm nhé.
Xác định phiên bản BIOS đang sử dụng
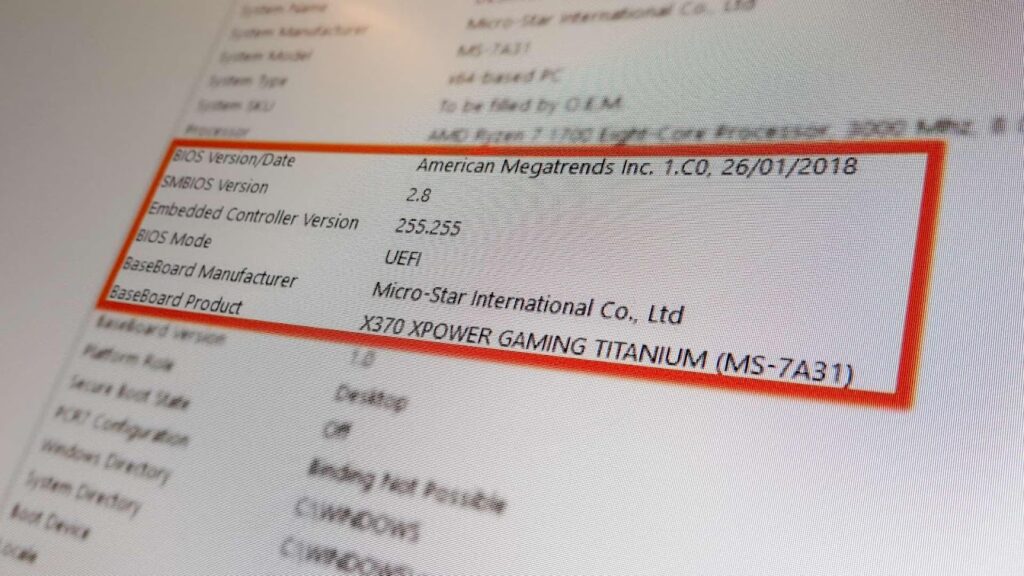
Để cập nhật thì bạn cần phải biết mẫu bo mạch chủ và phiên bản BIOS mà bạn đang sử dụng là gì. Cách làm cũng khá dễ dàng:
Bước 1: Nhấn nút Windows
Bước 2: Gõ System Information
Bước 3: Chọn System Information
Trong cửa sổ hiện ra, dòng “BIOS Version/Date” sẽ là phiên bản BIOS đang sử dụng, “BaseBoard Manufacturer” là tên hãng bo mạch chủ, và “BaseBoard Product” là tên mẫu bo mạch chủ. Các bạn ghi lại những thông tin này nhé.
Tải bản cập nhật BIOS
Cách tải của mỗi hãng sẽ khác nhau đôi chút, nhưng nhìn chung bạn chỉ cần truy cập vào trang web hỗ trợ (support) của ASUS, MSI, Gigabyte, hoặc Asrock, tìm đúng mẫu bo mạch chủ của mình là sẽ thấy chỗ để tải BIOS.
Nếu bạn thấy phiên bản BIOS mới nhất giống với phiên bản đang sử dụng thì không cần phải cập nhật nữa.
Còn nếu có bản BIOS mới hơn thì bạn tải nó về, giải nén nó ra (nếu có), và chép tất cả vào thư mục gốc trong thanh USB để lát nữa dễ tìm nhé. Có một điều lưu ý là thanh USB phải sử dụng định dạng FAT32, vì trong môi trường BIOS thường sẽ không nhận USB định dạng NTFS.
Bạn có thể thay đổi định dạng USB bằng cách Format, nhưng quá trình này sẽ làm mất hết dữ liệu nên bạn cẩn thận sao lưu những thứ quan trọng trước khi tiến hành nhé. Mỗi hãng bo mạch chủ sẽ có quy trình cập nhật BIOS khác nhau đôi chút.
Dưới đây sẽ là hướng dẫn tương ứng với các hãng phổ biến gồm ASUS, MSI, Gigabyte, và Asrock.
Bo mạch chủ ASUS
Bước 1: Sau khi khởi động lại PC thì bạn hãy “spam” nút DEL một cách nhẹ nhàng để vào BIOS
Bước 2: Bấm F7 để vào chế độ Advanced Mode
Bước 3: Tìm đến mục Tools
Bước 4: Chọn Asus EZ Flash 3
Bước 5: Chọn thanh USB có chứa tập tin BIOS
Bước 6: Chọn tập tin BIOS muốn cài đặt
Bước 7: Xác nhận muốn cập nhật BIOS
Bước 8: Chờ cập nhật 100% là xong! Sau đó bạn có thể chỉnh lại các thiết lập (nếu cần)
Bo mạch chủ MSI
Bước 1: Sau khi khởi động lại PC thì bạn hãy “spam” nút DEL một cách nhẹ nhàng để vào BIOS
Bước 2: Tìm đến mục M-Flash và đồng ý khởi động lại để vào chế độ Flash Mode
Bước 3: Chọn thanh USB có chứa tập tin BIOS
Bước 4: Chọn tập tin BIOS muốn cài đặt
Bước 5: Xác nhận muốn cập nhật BIOS
Bước 6: Chờ cập nhật 100% là xong! Sau đó bạn có thể chỉnh lại các thiết lập (nếu cần)
Bo mạch chủ Gigabyte
Bước 1: Sau khi khởi động lại PC thì bạn hãy “spam” nút DEL một cách nhẹ nhàng để vào BIOS
Bước 2: Tìm đến mục Q-Flash. Bạn có thể thử nhấn nút Alt để hiện phím tắt vào Q-Flash
Bước 3: Chọn Update BIOS
Bước 4: Chọn tập tin BIOS muốn cài đặt
Bước 5: Chọn Enter và xác nhận muốn cập nhật BIOS
Bước 6: Chờ cập nhật 100% là xong! Sau đó bạn có thể chỉnh lại các thiết lập (nếu cần)
Bo mạch chủ Asrock
Bước 1: Sau khi khởi động lại PC thì bạn hãy “spam” nút F2 một cách nhẹ nhàng để vào BIOS
Bước 2: Tìm đến mục Tool
Bước 3: Chọn Instant Flash
Bước 4: Chọn thanh USB có chứa tập tin BIOS
Bước 5: Chờ cập nhật 100% là xong! Sau đó bạn có thể chỉnh lại các thiết lập (nếu cần)
Vậy là bạn đã cập nhật xong BIOS cho bo mạch chủ rồi đó, cũng khá là đơn giản đúng không nào? Chúc các bạn thành công nhé.
ADcomputer cảm ơn các bạn đã quan tâm và theo dõi, chúc các bạn 1 ngày luôn vui vẻ ạ!!!
ADcomputer cung cấp sản phẩm chính hãng giá rẻ nhất thị trường như Anker, Laptop, thiết bị mạng, màn hình, HyperX, linh kiện máy tính, loa Blaster, phền mền diệt virus, thiết bị lưu trữ, máy tính đồng bộ mini, thiết bị phụ kiện.
Hotline: 079.383.0000 / 079.385.0000
Địa chỉ: Lô BT 4-10 khu đấu giá Tứ Hiệp, Thanh Trì, Hà Nội.
Google map: ADcomputer
Tham khảo thêm các bài viết khác:
Webcam là gì? Top những chiếc webcam Logiteh đáng mua nhất cho sinh viên 2021
5 webcam dưới 1 triệu cho học tập và làm việc online cực nét
Top 4 webcam học trực tuyến cho học sinh, sinh viên giá rẻ tốt nhất 2021
3 mẫu webcam logitech làm việc tại nhà bạn nên mua
[Tư vấn mua] 4 chiếc webcam học trực tuyến giá rẻ tốt nhất






