Làm sao biết khi nào thì cần nâng cấp PC ?
29/12/2020, 11:12Danh mục
Làm sao biết khi nào thì cần nâng cấp PC ?
Gần đây tôi đã nâng cấp PC, nhờ sự động viên từ chú chó bull Pháp của tôi, tên Remy. Cụ thể chú ta liên tục va đập vào PC của tôi trước khi nó chính thức ngừng hoạt động.
Máy của tôi chỉ hỏng card đồ họa nhưng vì cũng có ý định nâng cấp trước nên khi Remy động viên tích cực, tôi quyết định nâng cấp nhiều hơn là chỉ card. Máy tính của tôi đã không được nâng cấp trong nhiều năm và bắt đầu có tuổi – quạt hú ầm ầm, trò chơi và chương trình bị lỗi, v.v. Tôi đã chạy chẩn đoán và điều chỉnh các cài đặt khác phần mềm nhưng vẫn không ăn thua.
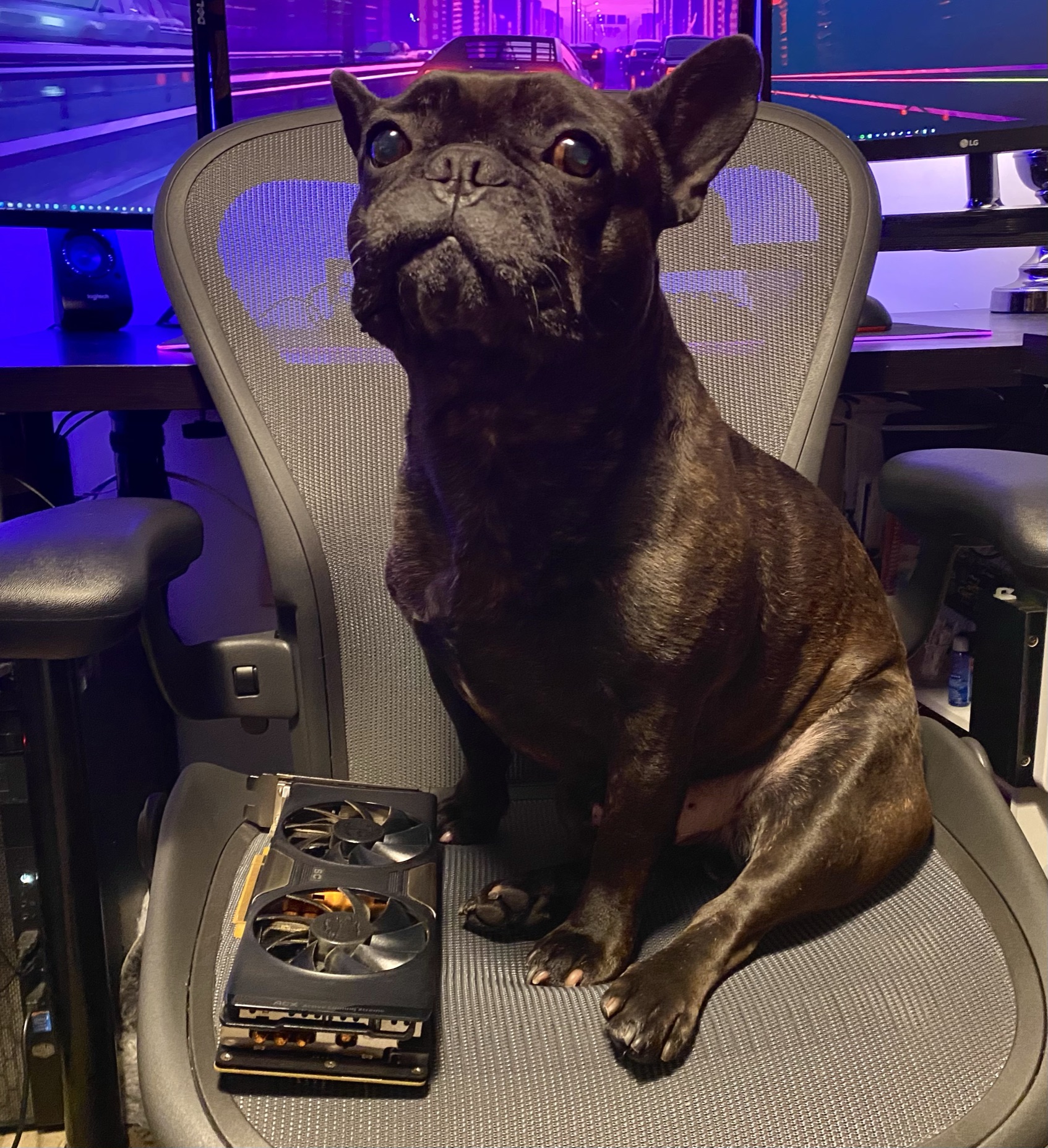
Dùng đến khi hỏng có thể là một điều tốt nhưng tốt hơn hết là bạn nên thay thế các linh kiện trước khi chúng chết bi thảm như cháy chập bởi vì khi một linh kiện chết, nó có thể kéo các linh kiện khác (hoặc dữ liệu) cùng với nó xuống mồ. Mặc dù các linh kiện đang hoạt động vẫn có thể sử dụng được trong các cấu hình khác, dùng để thí nghiệm hoặc thậm chí là vật thay thế khẩn cấp, các linh kiện đã chết thì chẳng khác gì đống sắt vụn.
Vậy thì làm sao để biết khi nào cần nâng cấp PC? Không có một lịch trình nâng cấp nào phù hợp với tất cả mọi người, nhưng có một số nguyên tắc chung mà bạn có thể sử dụng để xác định khi nào— và cái gì — nên nâng cấp để giữ cho PC của mình hoạt động như mới.
Xác định vấn đề
Nếu bạn đang đọc bài viết này, có thể bạn đã cảm thấy như PC của mình cần nâng cấp — có thể nó chạy chậm hơn một chút hoặc gặp sự cố quá thường xuyên hoặc có thể bạn muốn chơi Cyberpunk 2077 ở max setting mà card bạn dùng lại từ năm 2011. Đầu tiên, chúng ta cần tìm ra chính xác vấn đề là gì, vì các vấn đề về hiệu suất không tự động gây ra bởi phần cứng lỗi thời hoặc sắp hỏng.
Các linh kiện PC nhìn chung khá bền. Vì vậy, nếu chúng không phải chịu nhiều tác động vật lý ví dụ như cú va chạm của giống chó bull Pháp, chúng có thể sẽ không thực sự chết vì sự hao mòn của tuổi già trước khi bạn quyết định thay thế chúng. (Nhưng nếu bạn không thay thế đương nhiên sẽ đến 1 lúc chúng sẽ hỏng)
Các linh kiện của bạn sẽ bắt đầu “cảm thấy cũ” – ngay cả khi chúng hoạt động tốt – nhưng chính xác khi nào chúng bắt đầu cảm thấy cũ phụ thuộc vào một số điều, bao gồm cả việc có bất kỳ đột phá công nghệ lớn nào kể từ lần nâng cấp cuối cùng của bạn hay không và các thành phần của bạn ấn tượng như thế nào khi bạn mua chúng lần đầu tiên. Các linh kiện cao cấp thường có công nghệ tiên tiến (như USB-C trước khi nó phổ biến), và do đó có sẽ lâu cho “cảm giác cũ” lâu đến hơn.
Ngoài ra còn có yếu tố chính: bạn và những gì bạn muốn làm với PC của mình. Một streamer sẽ có nhu cầu nâng cấp rất khác so với một người viết báo, ngay cả khi người viết báo chủ yếu viết về nâng cấp PC.
Nói chung, bạn sẽ có ít nhất 4-5 năm đối với hầu hết các linh kiện trước khi nhu cầu nâng cấp trở nên cấp thiết. Một số linh kiện sẽ có thời gian nâng cấp ngắn hơn, ví dụ: card đồ họa thường có chu kỳ nâng cấp từ hai đến ba năm do không còn đáp ứng được với các trò chơi mới ra mắt.
Vấn đề về tốc độ
Có nhiều, rất nhiều thứ có thể khiến PC của bạn chạy chậm. Có thể lỗi là của phần cứng, có thể bạn cần thêm RAM, có thể ổ cứng của bạn đã đầy hoặc có thể các linh kiện không tương thích đang gây ra nghẽn cổ chai ở đâu đó. Nhưng nó cũng có thể là lỗi của phần mềm. Trước khi bạn đi ra ngoài và mua 128GB RAM, hãy thử tắt bớt các chương trình khởi động cùng Windows, quét vi-rút, thậm chí cài lại Windows. Nhiều khi, máy chạy chậm cũng có thể do PC quá bụi nữa.
Nếu bạn chắc chắn máy tính của mình sạch sẽ, không có vi-rút và không có lỗi phần mềm thì có thể đã đến lúc nâng cấp phần cứng của bạn.
Nâng cấp RAM
Vâng, câu tư vấn huyền thoại bạn có thể nghe từ cực kì nhiều người. Nâng RAM là một trong những nâng cấp dễ dàng và hợp lý nhất mà bạn có thể thực hiện. Nhưng nếu máy chậm không phải do RAM thì nâng thêm 1 tỷ GB cũng không khác biệt gì.
Để xác định lượng RAM bạn đang sử dụng, hãy nhấp chuột phải vào thanh tác vụ và mở Trình quản lý tác vụ (Task manager) hoặc bấm Ctrl + Shift + Esc. Chuyển đến tab Hiệu suất (Performance) và nhấp vào Bộ nhớ (Memory); tại đây, bạn có thể xem lượng RAM mình đang sử dụng trong thời gian thực.
Giữ cửa sổ này mở trong khi bạn thực hiện các tác vụ khác nhau và kiểm tra xem liệu bạn có sắp đến giới hạn hay không — nếu đúng như vậy thì đã đến lúc nâng cấp RAM của bạn. Để chọn đúng RAM để nâng cấp, bạn sẽ cần các thông số kỹ thuật trên bo mạch chủ và thanh RAM hiện tại của bạn. Tốt nhất là mua thanh giống hệt, nếu không thì nên mua thanh RAM cùng hãng với bus tương đương.
Ngày nay, 8GB RAM thường là yêu cầu tối thiểu đối với người dùng trung bình. Các game thủ sẽ muốn có ít nhất 16GB và có thể muốn lên đến 32GB, mặc dù 32GB vẫn là quá mức cần thiết đối với hầu hết mọi người (ngay cả game thủ).
Nâng cấp SSD
Nếu bạn chưa có SSD, hãy nâng cấp ngay lập tức, không có gì phải bàn nữa cả. Ngắn gọn thì tốc độ khi làm mọi tác vụ của bạn sẽ nhanh hơn ít nhất 4 lần so với HDD. Thời gian bật máy sẽ tính bằng giây chứ không phải phút.
Nếu bạn đã có SSD rồi thì nâng cấp thêm cũng là một ý hay. Cơ chế hoạt động đặc thù của SSD khiến chúng trở nên chậm hơn khi gần đầy, do đó bạn nên luôn chừa ít nhất 10% dung lượng trống.
Vấn đề về văng ứng dụng/game
Việc văng ứng dụng/game đa số là do phần mềm không tương thích, nhưng vấn đề này cũng có thể gây ra bởi phần cứng sắp hỏng. Nếu PC của bạn gặp sự cố không rõ nguyên nhân, hãy sử dụng Reliability Monitor trong Control Panel. Bấm Start hoặc phím Windows, gõ Reliability Monitor và Enter.
Reliability Monitor sẽ hiện ra và hiển thị cho bạn lịch sử về độ ổn định của PC theo thời gian và danh mục Sự kiện quan trọng (Critical Event) (hiển thị dưới dạng dấu X màu đỏ) và Cảnh báo (hiển thị dưới dạng dấu chấm than màu vàng).
Nhấp vào bất kỳ ngày nào để tìm hiểu thêm về sự cố. Mặc dù Reliability Monitor sẽ không nhất thiết cung cấp cho bạn câu trả lời đơn giản về lý do PC của bạn gặp sự cố, nhưng nó có thể giúp bạn xác định tần suất hoặc chương trình có thể gây ra sự cố.
Vấn đề quá nhiệt
Nếu PC của bạn liên tục văng ứng dụng hoặc tự tắt, quạt kêu ầm ầm khi tất cả những gì bạn đang làm là lướt web thì đây có thể là dấu hiệu cho thấy PC của bạn đang quá nóng. Quá nhiệt là án tử với PC, vì vậy đừng đợi cho đến khi bạn thấy tia lửa điện — hãy tải xuống phần mềm theo dõi nhiệt độ (tôi thích CoreTemp) để tìm hiểu chính xác độ nóng và linh kiện tỏa nhiệt nhiều nhất.
Mặc dù các CPU có thể khác nhau, nhưng có một số ngưỡng nhiệt độ chung để bạn xác định tương đối. Khi PC của bạn không hoạt động, nhiệt độ lý tưởng là gần 40 độ C. Nếu bạn đang chơi game hoặc edit, dựng hình, nhiệt độ phải nằm trong khoảng 70 đến 80 độ. Thỉnh thoảng nhiệt độ nhảy lên mức cao hơn không phải vấn đề lớn, nhưng nếu nó luôn luôn cao như vậy thì bạn cần hành động ngay.
Hãy vệ sinh máy
Bạn đã xác định rằng PC của bạn đang chạy quá nóng. Thủ phạm có khả năng nhất: bụi. Nó làm tắc nghẽn quạt, bộ tản nhiệt và tất cả các lỗ thông gió trên case máy tính của bạn cho đến khi thứ từng là một hệ thống được làm mát đầy đủ là một lò nướng CPU. Lấy một lon khí nén, bàn chải chống tĩnh điện, cồn isopropyl, tăm bông và một cặp kính bảo hộ và lấy hết bụi ra khỏi case của bạn.
Bạn sẽ bị sốc về độ mát hơn của PC. Lưu ý: Khí nén có thể làm hỏng các bộ phận quay (như quạt), vì vậy hãy làm sạch chúng bằng bàn chải hoặc tăm bông. Và đừng dùng máy hút bụi để vệ sinh PC. Trong khi bạn tháo PC ra, bạn cũng có thể muốn thay thế keo tản nhiệt giữa CPU và bộ tản nhiệt của nó. Keo tản nhiệt thường tốt trong vài năm trước khi đông cứng và biến chất.
Nâng cấp hệ thống tản nhiệt
Nếu tản nhiệt của bạn không còn tốt thì vệ sinh không giúp ích nhiều. Cách dễ nhất là lắp thêm quạt cho case. Chúng rất rẻ và hiệu quả thì đáng ngạc nhiên. (Nếu case của bạn không còn chỗ gắn, bạn có thể sẽ phải mua cả case mới). Ngoài ra, hãy đảm bảo rằng bạn quay quạt đúng hướng — về cơ bản bạn cần chuyển không khí nóng ra khỏi vỏ máy, không phải hút mọi loại khí vào phía trong.
Nếu bạn định chuyển sang chơi hệ ép xung, bạn sẽ cần nâng cấp tản nhiệt CPU. Bạn có thể nâng cấp với tản khí, tản AIO hoặc tản custom. Dù chọn tản nhiệt nào, bạn cũng nên xem xét khả năng tương thích với vỏ case.
Cảm ơn các bạn đã quan tâm theo dõi!!!
ADcomputer cung cấp sản phẩm chính hãng giá rẻ nhất thị trường như Laptop, thiết bị mạng, màn hình, HyperX, bàn ghế game, linh kiện máy tính, loa Blaster, phền mền diệt virus, thiết bị lưu trữ, máy tính đồng bộ mini, thiết bị phụ kiện.
Hotline: 079.383.0000 / 079.385.0000
Địa chỉ: Lô BT 4-10 khu đấu giá Tứ Hiệp, Thanh Trì, Hà Nội.
Google map: ADcomputer



